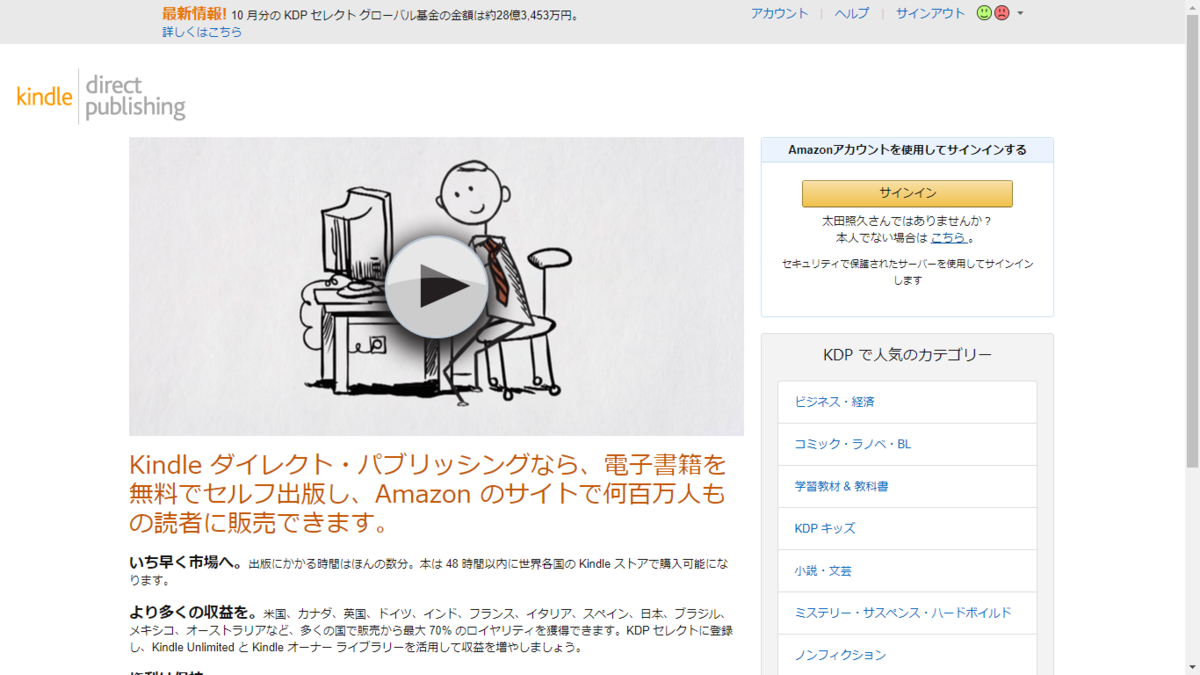
kindle/amazonでの電子書籍 出版方法を簡単にまとめます。
私の場合、内容は薄めですが、ブログで書き溜めた内容をベースに、4日ほどで、出版までできました。無料ですし、35-70%の売上も入ります。「いつか自費出版」を考えている人は、是非ともチャレンジしてみてください。
ざっくり言うと、以下の4工程になります。それぞれについて、
少しだけ詳しく、記載します。
【概要】
1.microsoft wordで出版したい内容をひたすら打つ。
2.Kindle Previewerで、wordで書いた内容が、kindleで正しく表示されるかチェック
4.Kindle ダイレクト・パブリッシングに原稿をUPLOAD。
紹介文、価格などを設定して、終了
【詳細】
1.microsoft wordで出版したい内容をひたすら打つ。
古いwordでも、OKで、私はword2000で作っています。
目次を作ると、kindleで見たときに、目次にリンクがついて、目次を押すと、その本文に飛ぶという、電子書籍らしい感じになります。なければ、古いバージョンでもよいかと思います。
以下のamazonのガイドでは、word2016を勧めています。
【word2000での目次の作り方】
今更なかなか、word2000の解説はないので、自分でまとめておきます。
①目次にしたいタイトルを選択し、「標準▼」を押し、見出し1を選択する。
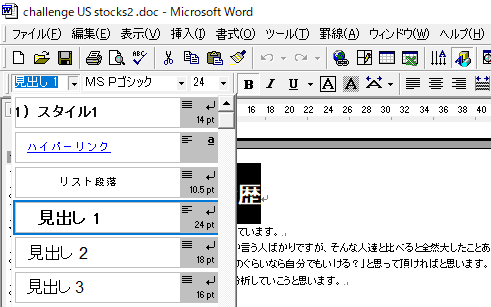
②目次の作成
挿入-索引と目次を選択すると、勝手に目次のページが出来る
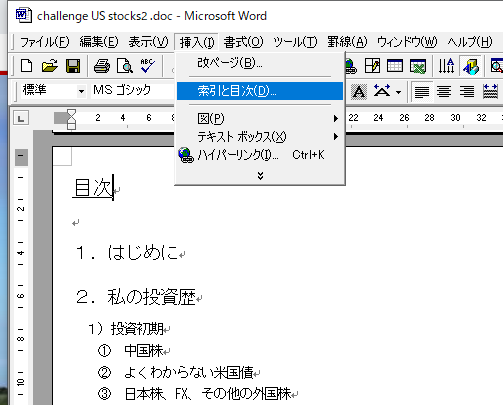
③おまけ、見出しの書式設定
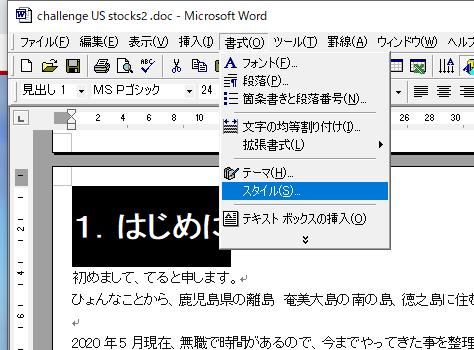
④WINDOWS10の画面切り取り方法
昔は、CTRL-PRTSCぐらいしかありませんでしたが、
今は、wiodowsロゴキー-sift-Sを押すと、自由に場所まで選択して、切り取り、ファイル保存が出来ます。
わからなくなったら、スタートメニューでこのソフトを開くと、wiodows-sift-Sの説明が出ます。なかなか便利です。


【word作成上の注意点】
以下を守らないと、画像が表示されませんでした。
・画像は、「必ず」別ファイルでJPGを作り、wordの挿入機能で挿入。
例えば、excelで表を作り、excel、wordの機能のjpgで貼付けでwordに張り付けましたが、ダメでした。以下のKindle Previewerでは、きちんと表示されましたが、出版して、ダウンロードしてみると、文字化けしており、焦りました。
・WORDのファイル名は、英数字で
・画像の位置は、中央揃えで。
ホーム-段落の場所に、中央揃えのアイコンがあります。
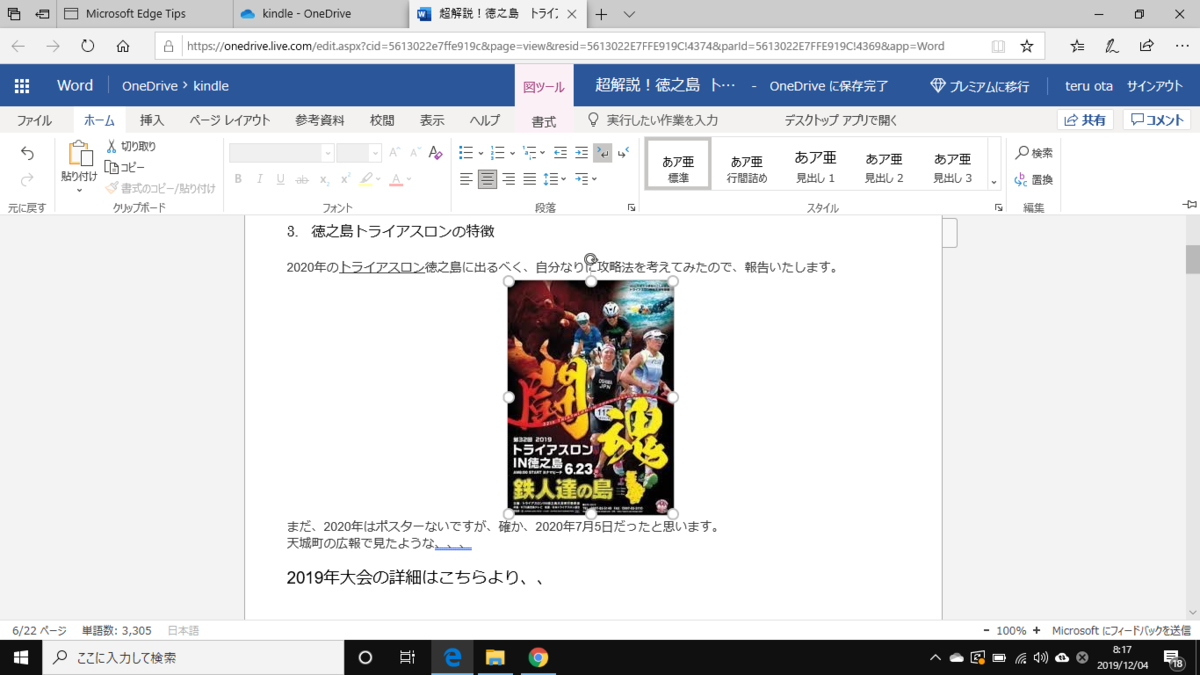
2.Kindle Previewerで、wordで書いた内容が、kindleに正しく表示されるかをチェック
2-1まずは、Kindle Previewerをダウンロード、インストールします。
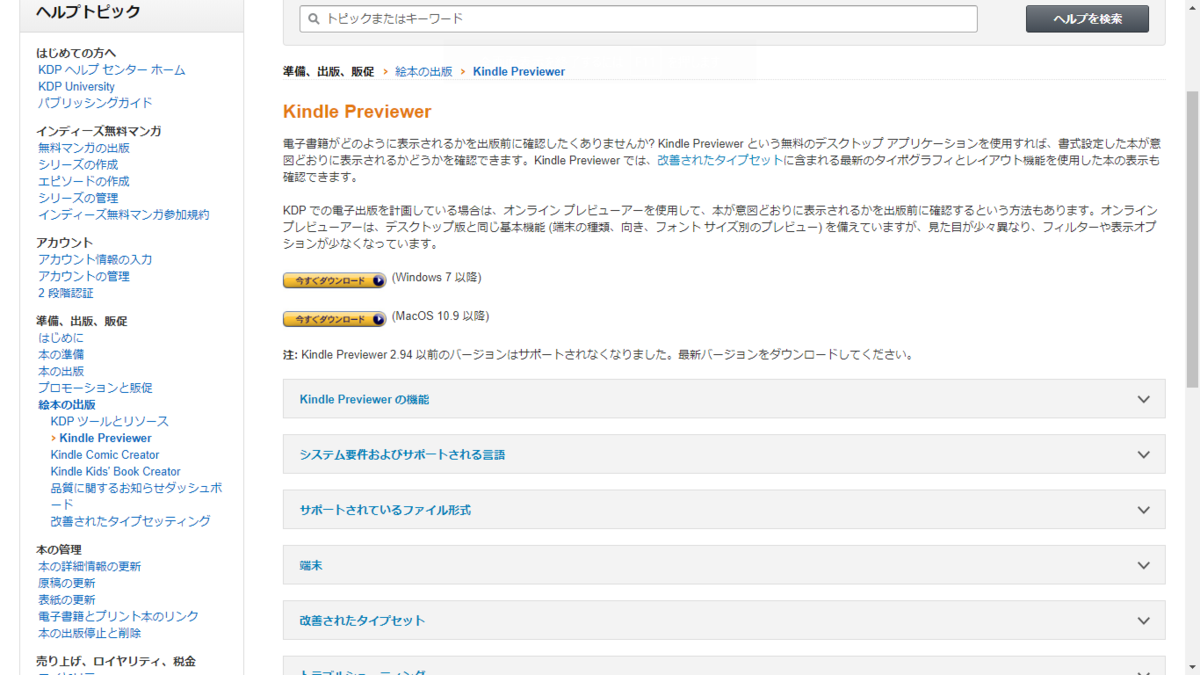
リンクはこちら→Kindle Previewer
2-2 Kindle Previewerにて、作成したwordを開き、正しく表示されるか確認。
表示されなければ、wordを修正し確認を繰り返す。
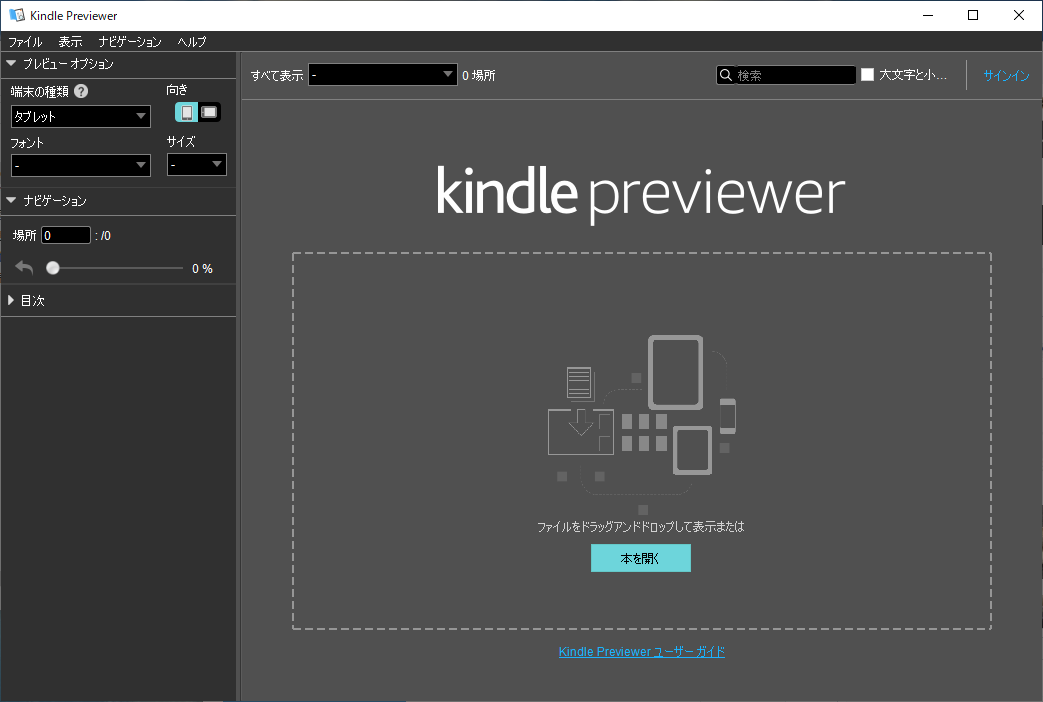
いろんな方法がありますが、私は、以下の方法で、作りました。
・excelにて画像、図形、文字を入れ、表紙を作る。
写真のフリー素材として、以下が良かったです。
・グループ化し、コピーし、windows標準のプログラム「ペイント」に張り付けて、jpgで保存
・1000☓625ピクセル以上必要なので、注意。
4.Kindle ダイレクト・パブリッシングに登録する
・以下のリンクから、登録します。 amazonで買い物をしている人(アカウントを持っている人)は、サインインするだけです。
https://kdp.amazon.co.jp/ja_JP/
・原稿、表紙をUPLOAD、紹介文、価格などを設定して、終了
・問題なければ、1日ぐらいで出版されます。
・後ほど修正などもできます。